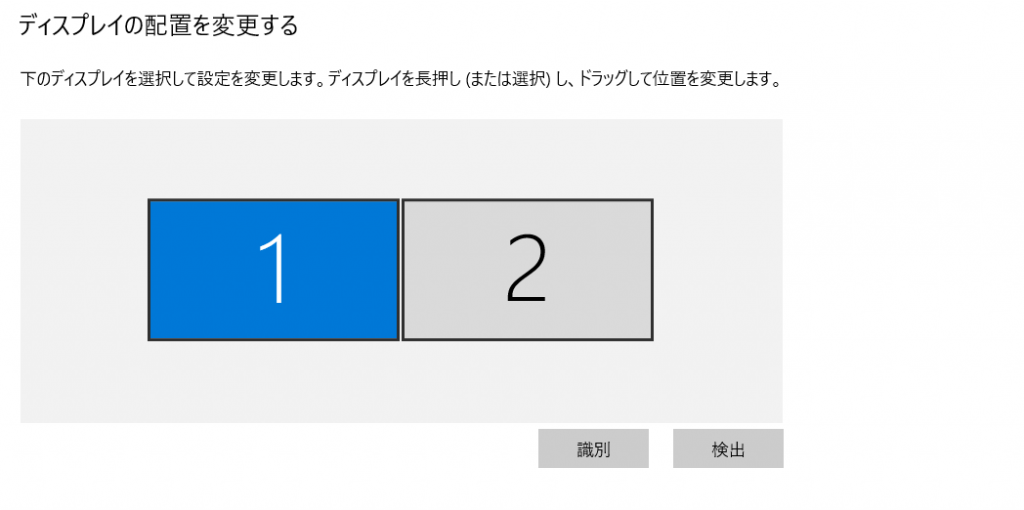今日は、PC購入についてです。
正直、PCのことはよく分かっていないのですが、
WindowsのPCを購入予定でして、色々と調べていました
Macだと、ラインナップもそれ程多くないので分かりやすいかと思いますが、
Windowsは、メーカーから色々と違うのでよく分からない。という感じでした。
使用用途によって、全然違うと思います。
通常のデスクワークレベルですと、最安値のPCでも殆ど問題ないかと思います。
制作している人たち、特にCGグラフィックとか、機械学習のモデリングとか、ゲームPlayerとかは高スペックが求められ人たちかなと思います。
大きく下記4つの項目が必要なスペックかと思います。
(後は、費用対効果次第…)
・CPU
・メモリ
・GPU
・ハードディスク
■CPUの考えるポイント
CPUを考えるポイントは、
・CPUのメーカー
・コア数
・スレッド数
かと思います。
コア数とスレッド数は高い方が処理スペックが高いです。
CPUのメーカーは複数あります。正直、何が一番良いのか分かっていない….
■メモリの考えるポイント
処理時の容量みたいなものです。
メモリ数が大きいほど、多くの処理を一度にできます。
メモリは大きいほどよい。
■GPUの考えるポイント
GPUは、馴染みがない人も多いかもしれませんが
3D CG処理・ゲームPlayer・機械学習のモデリングとかには必須のスペックですね。
物凄い大量なデータを、並列処理できる機能です。
これも、幾つかのメーカーがあります。正直、何が一番良いのか分かっていない….
■ハードディスクを考えるポイント
ハードディスクは、データを保存しておく容量部分です。
HDDとSSDの2つがあります。
いまは、SSDが主流になっている流れかと思います。
HDDの方が安価なハードディスクなのですが、衝撃に弱かったり、うるさかったりします。
SSDを購入する余裕があるならば、SSDの方をおすすめします。
というわけで、あまり良くわかっていない、WindowsPCを購入する際の検討ポイントをゆるく整理しました。
スペックと、カッコ良さと、値段を総合判断して購入したいと思います。