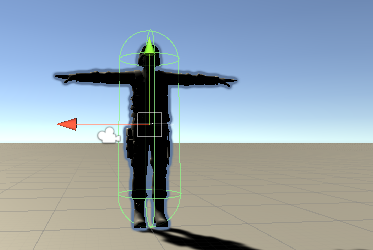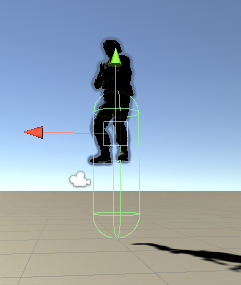Unityでゲームを作成したら、公開したいですね。
Unityでは、色々な方法でユーザーへ提供することが可能です。
その中でも、Webでの公開は誰でもアクセス可能なので広く多くの人に使ってもらう選択肢になります。
UnityでWebGLにビルドする設定
File > Build settings > PlatformでWebGLを選択
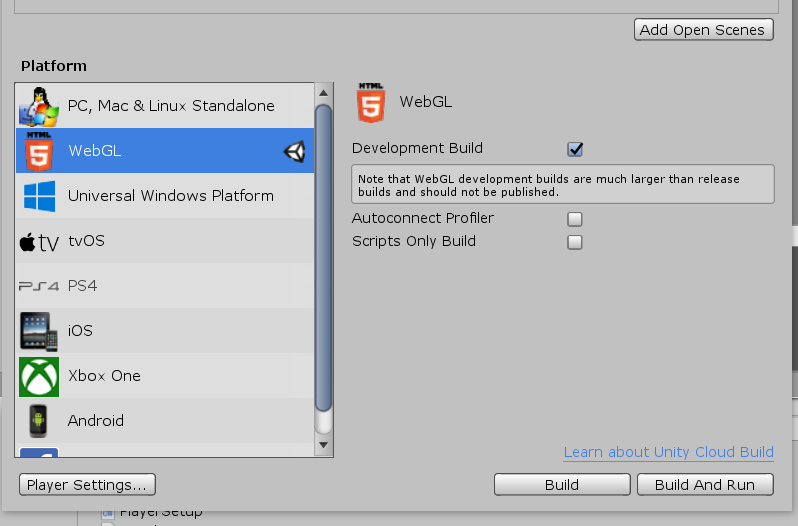
最初に、PlatformをPCで設定している人が大半だと思います。
webGLを選択した際に、Switch Platformのボタンがあるのでそこを選択すると上記の状態になります。
そこから、Buildか Build And Runをしてください。
どちらでもいいですが、自分はBuildしてファイルにしてから自分で実行しています。
Build:
Buildした状態のファイルを作るのみ ※その後に、実行ファイルを開く
Build And Run ;
Buildして、完了と同時にファイルを自動的に実行