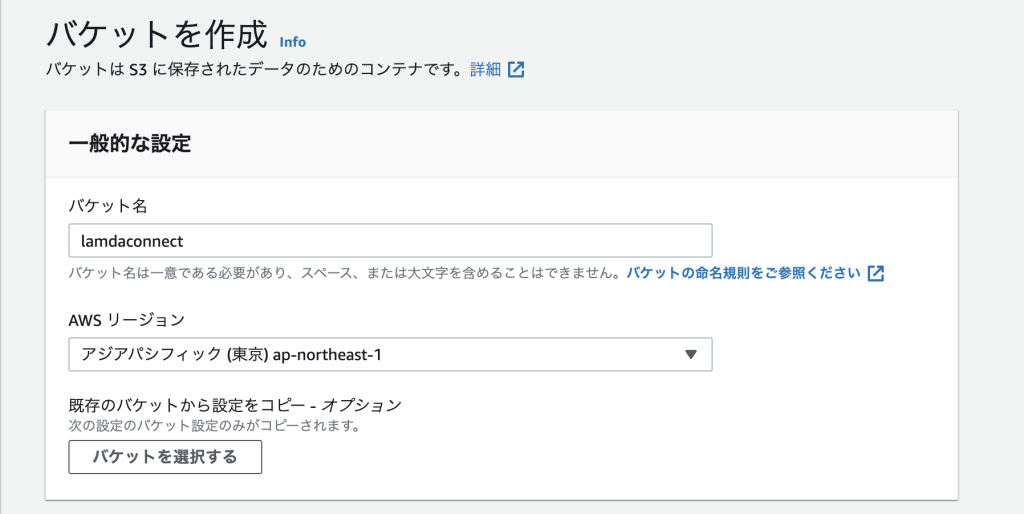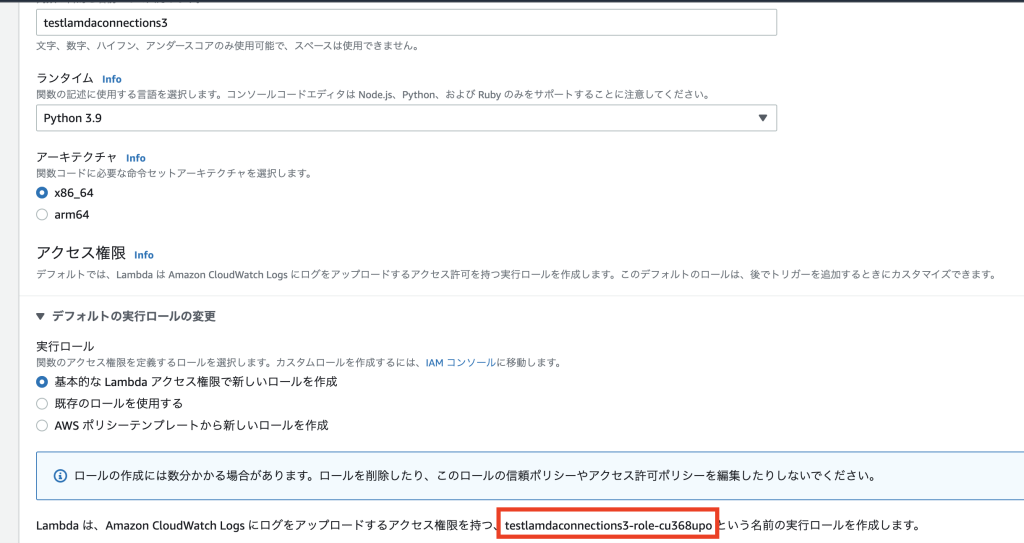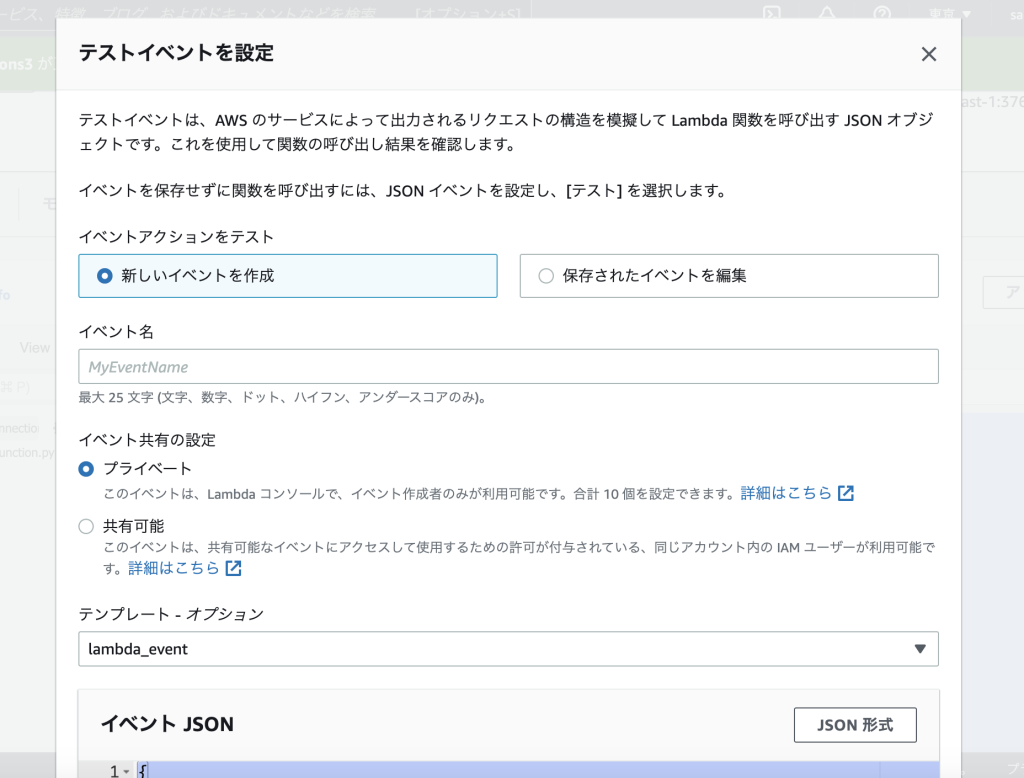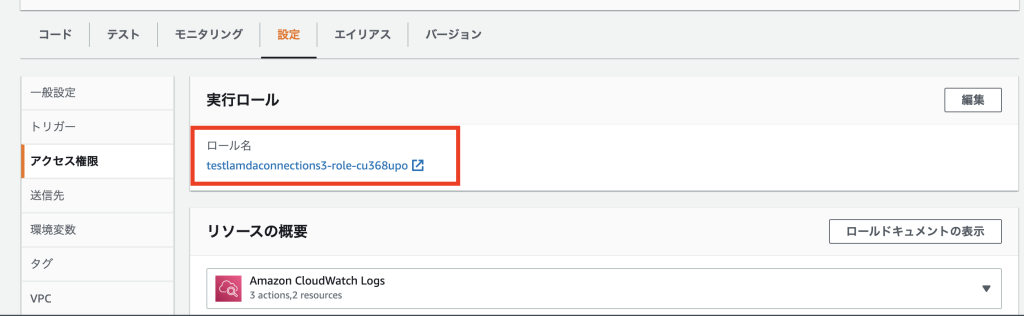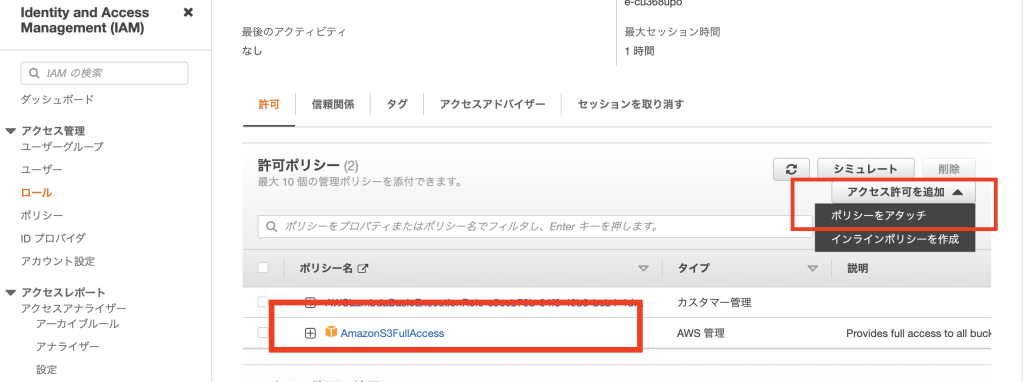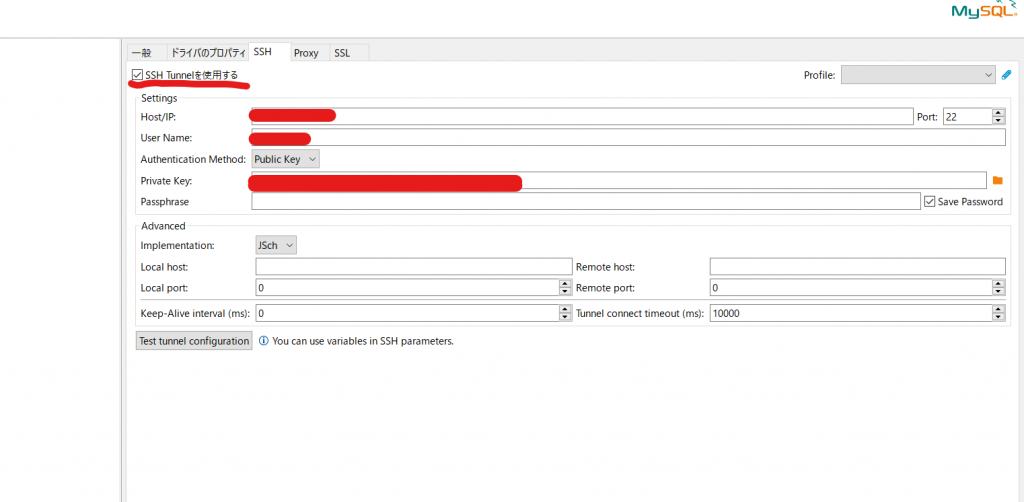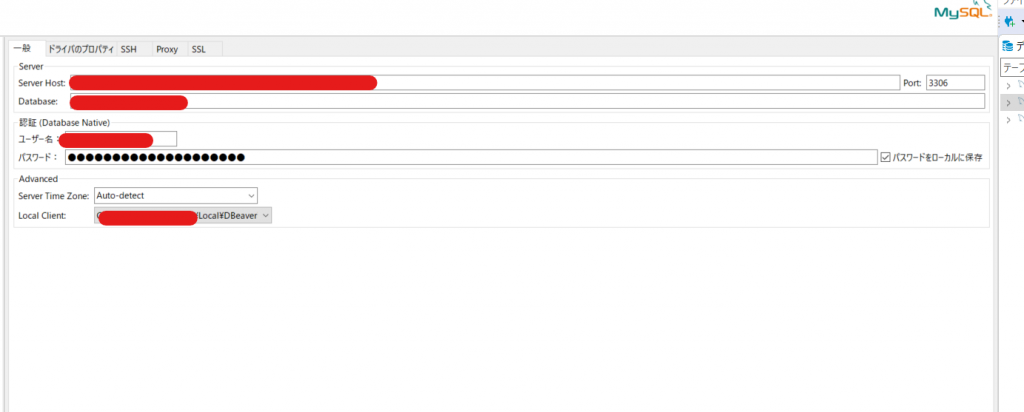Lambda(AWS) ✕ seleniumを利用して、下記の関数コードでスクレイピングを実行した。(Lambdaの設定詳細は割愛)
from selenium import webdriver
import os
os.environ['HOME'] = '/opt/'
def lambda_handler(event, context):
options = webdriver.ChromeOptions()
options.add_argument("--headless")
options.add_argument("--disable-gpu")
options.add_argument("--hide-scrollbars")
options.add_argument("--single-process")
options.add_argument("--ignore-certificate-errors")
options.add_argument("--window-size=880x996")
options.add_argument("--no-sandbox")
options.add_argument("--homedir=/tmp")
options.binary_location = "/opt/headless/python/bin/headless-chromium"
#headless-chromiumへのPATHは、ご自身の環境に応じて設定して下さい。
browser = webdriver.Chrome("/opt/headless/python/bin/chromedriver", options=options)
#choromedriverへのPATHは、ご自身の環境に応じて設定して下さい。
browser.get("https://www.google.com/")
title = browser.title
print(title)
print(browser.page_source)
browser.close()
return 'ok'
すると、printしたかったtitleが空白。
page_sourceが下記のように空っぽのHTMLで返ってきた。
<html xmlns="http://www.w3.org/1999/xhtml"><head></head><body></body></html>
解決方法
optionに下記を追加して下さい。
options.add_argument('--disable-dev-shm-usage')
どうやら、Chromeがメモリ不足でクラッシュしてしまっているようです。(Lambdaの設定でメモリは十分に高くしていても関係ないようです。)
メモリ保持場所を/dev/shmの代わりに/tmpディレクトリを使うことができる設定です。
参考;
https://qiita.com/yoshi10321/items/8b7e6ed2c2c15c3344c6
追加したコード
from selenium import webdriver
import os
os.environ['HOME'] = '/opt/'
def lambda_handler(event, context):
options = webdriver.ChromeOptions()
options.add_argument("--headless")
options.add_argument("--disable-gpu")
options.add_argument("--hide-scrollbars")
options.add_argument("--single-process")
options.add_argument("--ignore-certificate-errors")
options.add_argument("--window-size=880x996")
options.add_argument("--no-sandbox")
options.add_argument("--homedir=/tmp")
options.add_argument('--disable-dev-shm-usage')
options.binary_location = "/opt/headless/python/bin/headless-chromium"
#headless-chromiumへのPATHは、ご自身の環境に応じて設定して下さい。
browser = webdriver.Chrome("/opt/headless/python/bin/chromedriver", options=options)
#choromedriverへのPATHは、ご自身の環境に応じて設定して下さい。
browser.get("https://www.google.com/")
title = browser.title
print(title)
print(browser.page_source)
browser.close()
return 'ok'