After Effectsの醍醐味と言えば、モーショングラフィックですね。
今回は、簡単にモーショングラフィックに挑戦する方法を紹介します。
基礎の基礎で、円系にぐるっと回るモーショングラフィックを作ります。
手順は下記です。
・シェイプレイヤーを作成
・シェイプレイヤーを選択した状態で、楕円形ツールで円を描く
・シェイプレイヤーの追加 > パスのトリミングを追加
・パスのトリミングで、「開始点」「終了点」を設定
■シェイプレイヤーを作成
コンポジションの中で、
右クリック > 新規 > シェイプレイヤー
これで、シェイプレイヤーを作成できます。
■シェイプレイヤーを選択した状態で、楕円形ツールで円を描く
選択が、シェイプレイヤーになっている状態で。
画面上部の、「アンカーポイント」と「ペンツール」に挟まれた図形ツールで、楕円形ツールを選択します。

こちらの楕円形ツールで、
Shiftを押した状態で、マウスを動かすと、円形を描くことができます。
■シェイプレイヤーの追加 > パスのトリミングを追加
シェイプレイヤーにパスのトリミングを追加します。
シェイプレイヤーのコンテンツ右部に存在する
追加 > パスのトリミング
を選択します。

■パスのトリミングで、「開始点」「終了点」を設定
最後に、パスのトリミングを設定します。
図形がパスとして認識されます。パスですので、「始点」「終点」が存在します。
これが、開始点・終了点のparameterで調整することができます。
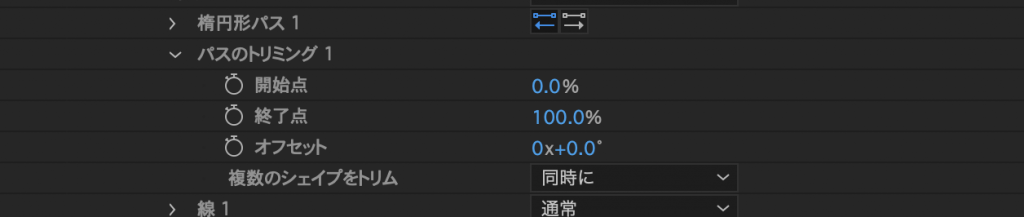
試しに、終了点だけ調整してみましょう。
終了点 :0秒のところに、キーフレーム. 0%
終了点 :1秒のところに、キーフレーム. 100%
この設定は、円形が1秒間で、ぐるっと表示されるモーショングラフィックになります。
これに開始点も調整していきましょう。
開始点 :1 / 4秒のところに、キーフレーム. 0%
開始点 :1秒のところに、キーフレーム. 100%
こうすると、終了点を追っかけるかたちで、始点が遷移していき、
円の軌跡を描きながら、消えていく、モーショングラフィックになります。
以上となります。
まだまだ奥が深い、After Effectsですが、本日はこの辺で。